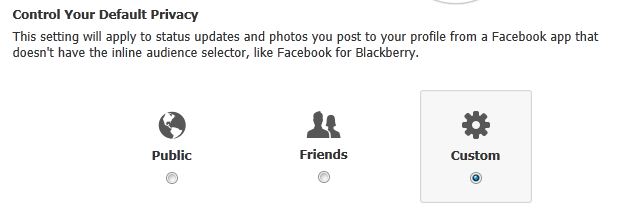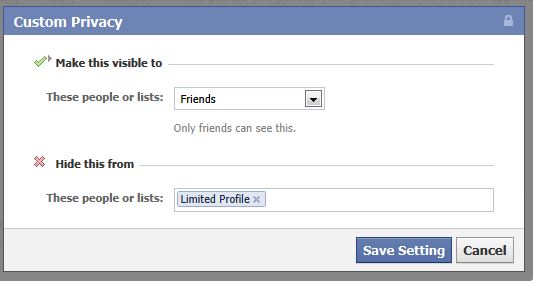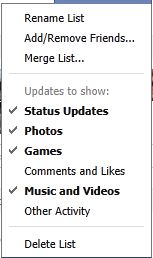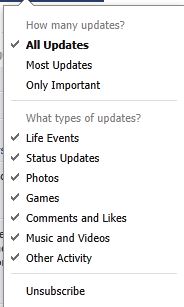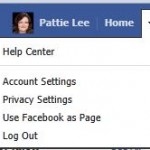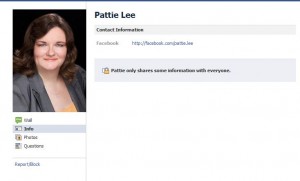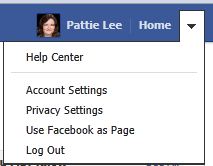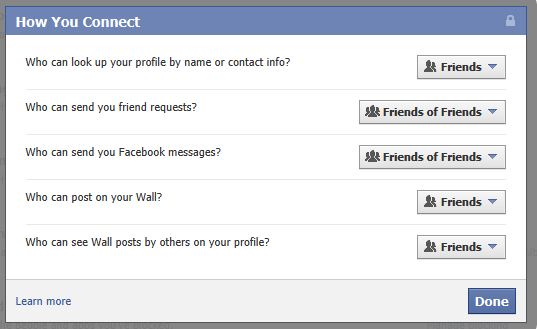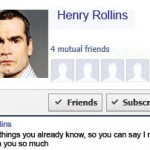
Yesterday we discussed some basic privacy settings and what people could see when you posted publicly. Today we’ll go over how to change whether you post publicly, where the defaults are and go over lists.
Create an update
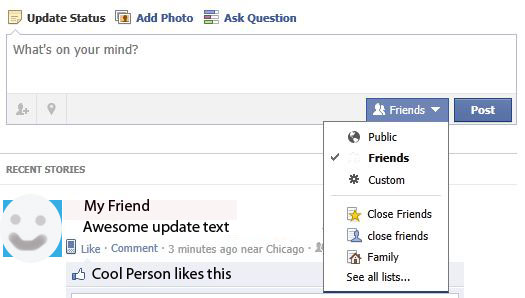 Next to the post button, when you update your status, is where you select who will see that post. If you just mouse over the friends button you’ll get some extra info based on whatever defaults you have in place. If you’ve created lists they’ll be an option too. When the Facebook changes went into effect they gave you a default favorite list of Close Friends. As you can see from the screen shot I already had a list previously called close friends that is why there are two options. The one with the star is the one Facebook created for me. It is based on some algorithm of who I interact with the most. You may have noticed that you’re getting notifications all over the place when some friends post things and like stuff and comment on things, etc. Yeah, that’s from this list Facebook created. It assumes you want boxes popping up left and right when you’re logged in and people are doing stuff. I’ll show you how to turn that off later. Right now, lets set the default for when you post.
Next to the post button, when you update your status, is where you select who will see that post. If you just mouse over the friends button you’ll get some extra info based on whatever defaults you have in place. If you’ve created lists they’ll be an option too. When the Facebook changes went into effect they gave you a default favorite list of Close Friends. As you can see from the screen shot I already had a list previously called close friends that is why there are two options. The one with the star is the one Facebook created for me. It is based on some algorithm of who I interact with the most. You may have noticed that you’re getting notifications all over the place when some friends post things and like stuff and comment on things, etc. Yeah, that’s from this list Facebook created. It assumes you want boxes popping up left and right when you’re logged in and people are doing stuff. I’ll show you how to turn that off later. Right now, lets set the default for when you post.
Previously, I had created a list for “limited profile” yeah, that’s right I was friends with some people that I didn’t want to see everything. We’ve all got those friends. Maybe the children of our friends, bosses, co-workers, parents, grandparents. You can’t unfriend these people without giant repercussions so, you just limit what they get to see. So when you go to your privacy settings, you’ll see large in the middle of the page the default settings.
This is important, because if you use your phone to update to Facebook and you don’t see an option in the app for choosing whether or not the post is Public or Friends you’ll want this selected in advance. Mine was set to Custom because I had that list of Limited Profile folks I didn’t want to just randomly share stuff with.
Here’s the screen for the options when you select Custom
As you can see, under Custom you can even type specific names in that box. So if you haven’t made a list of people you want to keep out of your business, you can put just one person in there. Are you mad at your sister, want to post something on Facebook and not let her see it? Type her name in that box. Keep in mind that will be the default, you’ll have to go back and fix it when you’re not mad at her. Past posts do not change their settings if you change this. Also, keep in mind just because your sister wont see the post that doesn’t mean your mutual friends wont see it and tell her what you said. Don’t go all Junior High with this, you’ll be sorry later.
OK, so what are these lists?
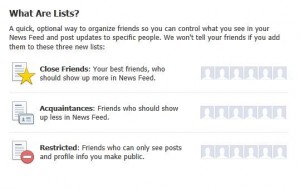 There are three lists that Facebook threw in for you, but also they’ve created Smart lists based on some profile information you may have filled in. First is the Close Friends list, which I mentioned earlier, people on this list will always show up in your News Feed. Next is Acquaintances, anyone on that list Facebook will assume is someone you don’t want to see updates from all that much so you wont see all of their posts in your news feed. And then the last list is called Restricted. Anyone you put on this list will NOT see your updates unless you make them public. Also people on this list will only see items in your profile that you’ve made public. This is a default Limited Profile kind of thing, pretty nice if you want to limit what certain friends see.
There are three lists that Facebook threw in for you, but also they’ve created Smart lists based on some profile information you may have filled in. First is the Close Friends list, which I mentioned earlier, people on this list will always show up in your News Feed. Next is Acquaintances, anyone on that list Facebook will assume is someone you don’t want to see updates from all that much so you wont see all of their posts in your news feed. And then the last list is called Restricted. Anyone you put on this list will NOT see your updates unless you make them public. Also people on this list will only see items in your profile that you’ve made public. This is a default Limited Profile kind of thing, pretty nice if you want to limit what certain friends see.
Other lists Facebook will have created for you are based on the town you live in, any schools you’ve listed, places you’ve worked, etc. It will automatically put any friends you have who have also listed those places on the respective list. Where do you see these lists? Off on the left hand sidebar. Scroll down after your favorites and any groups you might be in, above your Apps (that’s where it is for me). 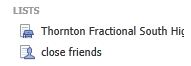 When you mouse over the area the word MORE will appear on the right if you click the word more or the word LISTS it will take you to a page showing you all the lists. You can make new lists or add people to existing lists. You can even merge lists if you want. However, I tried to merge my Limited Profile list with the Restricted list and it wouldn’t let me. You can only merge lists you’ve created with other lists you’ve created.
When you mouse over the area the word MORE will appear on the right if you click the word more or the word LISTS it will take you to a page showing you all the lists. You can make new lists or add people to existing lists. You can even merge lists if you want. However, I tried to merge my Limited Profile list with the Restricted list and it wouldn’t let me. You can only merge lists you’ve created with other lists you’ve created.
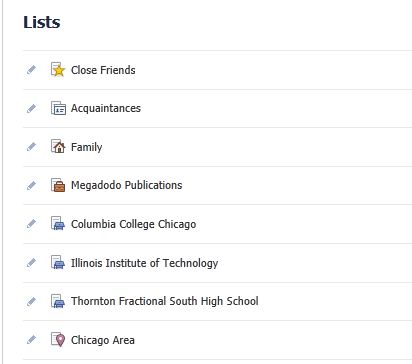 These are the lists Facebook created for me. On April Fools day I entered that I was a researcher for Megadodo Publications so that’s where Facebook thinks I work. If you’re not familiar with Megadodo Publications, learn how to Google.
These are the lists Facebook created for me. On April Fools day I entered that I was a researcher for Megadodo Publications so that’s where Facebook thinks I work. If you’re not familiar with Megadodo Publications, learn how to Google.
As you can see, the schools I’ve listed in my info have lists, where I live is a list below these are the other lists I’ve created and at the bottom of the whole list is the Restricted list.
Click on the name of any of these lists and you’ll get a news feed of just the people on these lists. You also have the option to send a status update to only people on the list you’ve clicked on. From the list screen the update status box will default to only friends on that list. You can add friends to the lists from there. However, the school and work lists are what they consider “Smart” Lists. If a friend updates his status to include your high school he will automatically be added to the list. If she doesn’t have the school listed and you want to add her to the high school list, it will ask her to update her info page to include the school. She will then appear on the school list for everyone she is friends with who also has that school listed. Get it? If you add someone to your Close Friends list, it will not tell them because that is not a “Smart” list. It’s a dumb list that needs your help to curate. Make sense?
The pencil on the left of the list only allows you to add the list to your favorites so it’ll be on the top of your left sidebar, or always hide the list from your left sidebar. If you choose Always Hide it will never be on your left sidebar. You’ll have to go to the List menu screen to see the list. If you want to edit the list to either add or remove people you do that by going to the list menu, click on the name of the list, and on that next page off to the right you’ll see a button to Manage List.
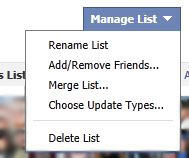 From there you can merge the list with another one (but only lists you’ve created) add or remove friends, delete the list, rename it or Choose Update Types – we’ll get back to this one later. You can not delete the Smart Lists. If there is a smart list you don’t want all you can do is hide it from your main page. Sorry. Adding and removing friends from lists is pretty straight forward. Some people have suggested that you can create a list with every single friend on it to get your news feed back to the way it was. Showing you your friends posts without the whole Top Stories nonsense. This is an option, and easy enough to do. From the main lists window there is a button that says Create List. If you have a lot of friends, this could be tedious, I haven’t found a way to select more than one friend at a time. But once you name the list and add your friends you can then Manage the list to Choose Update Types.
From there you can merge the list with another one (but only lists you’ve created) add or remove friends, delete the list, rename it or Choose Update Types – we’ll get back to this one later. You can not delete the Smart Lists. If there is a smart list you don’t want all you can do is hide it from your main page. Sorry. Adding and removing friends from lists is pretty straight forward. Some people have suggested that you can create a list with every single friend on it to get your news feed back to the way it was. Showing you your friends posts without the whole Top Stories nonsense. This is an option, and easy enough to do. From the main lists window there is a button that says Create List. If you have a lot of friends, this could be tedious, I haven’t found a way to select more than one friend at a time. But once you name the list and add your friends you can then Manage the list to Choose Update Types.
When you select this the first time, nothing will happen. Click on Manage List again and then you’ll see new choices. Do you want this list to only show Status Updates. Uncheck everything else. Never want to see Games? Uncheck that. It’s a nice feature so that your feed for that list can be customized to only what you want to see. Then go back to the list menu and click the pencil on the left to make it a favorite and the list will be at the top of your left hand side bar. Also, when you’re on a list page, that stupid ticker thing is gone.
These same options are available on a per-friend basis.
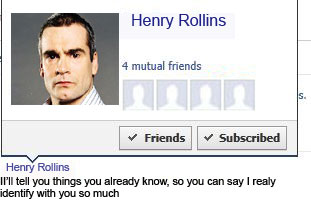 If you mouse over a friend’s name in your news feed you’ll see a subscribe button. When you click on the button a list of options will appear for you to subscribe or unsubscribe to. As you can see you can subscribe to all their updates, only the important ones, etc. If you have a friend who is always playing new games you can unsubscribe to their game feeds so you’ll never see them again. I haven’t found a way to do this in one big swoop of all my friends but, knowing I can do it on a per-person basis is pretty sweet.
If you mouse over a friend’s name in your news feed you’ll see a subscribe button. When you click on the button a list of options will appear for you to subscribe or unsubscribe to. As you can see you can subscribe to all their updates, only the important ones, etc. If you have a friend who is always playing new games you can unsubscribe to their game feeds so you’ll never see them again. I haven’t found a way to do this in one big swoop of all my friends but, knowing I can do it on a per-person basis is pretty sweet.
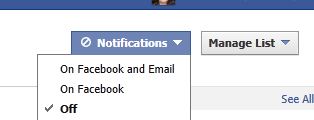 OK, I promised to tell you how to turn off all the extra notifications you’re getting when your friends post stuff. This is from the Close Friends list that Facebook gave you. It’s based on people Facebook thinks you REALLY REALLY want to know what they do and post. Go to the page for the Close Friends List. At the top right you’ll see a button that says Notifications. That is where you turn it off. You’re welcome.
OK, I promised to tell you how to turn off all the extra notifications you’re getting when your friends post stuff. This is from the Close Friends list that Facebook gave you. It’s based on people Facebook thinks you REALLY REALLY want to know what they do and post. Go to the page for the Close Friends List. At the top right you’ll see a button that says Notifications. That is where you turn it off. You’re welcome.
Is there something I didn’t cover that you want to know about? Did I miss something? Still confused? Ask me in the comments and I’ll help you out!